Giỏ hàng trống: 0₫
Bí Quyết Kiểm Tra Cấu Hình Laptop Cũ Chỉ Trong Vài Giây Với Dxdiag

Bạn chọn mua một chiếc laptop cũ, nhưng không chắc chắn về cấu hình thực tế của nó? Hoặc có thể bạn lo ngại rằng chiếc máy được quảng cáo “hoàn hảo” lại không đúng như mong đợi? Đừng lo! Với một công cụ tích hợp sẵn trên Windows – Dxdiag, bạn có thể kiểm tra toàn bộ cấu hình của laptop chỉ trong vài giây.
Trong bài viết này, bạn sẽ học được:
- Cách sử dụng Dxdiag để kiểm tra chính xác thông tin phần cứng như CPU, RAM, card đồ họa và dung lượng ổ cứng.
- Các bước cụ thể để đối chiếu cấu hình máy cũ với thông tin từ người bán.
Hãy cùng khám phá bí quyết kiểm tra cấu hình nhanh gọn, hiệu quả này để tự tin hơn khi chọn mua laptop cũ nhé!
1. Các rủi ro phổ biến khi mua laptop cũ
- Thông số không đúng như quảng cáo: Người bán có thể đưa ra thông tin sai lệch về cấu hình máy, khiến bạn mua nhầm một sản phẩm không phù hợp với nhu cầu.
- Linh kiện bị thay thế hoặc hư hỏng: Một số laptop cũ đã qua sửa chữa, thay thế linh kiện không chính hãng, ảnh hưởng đến hiệu năng và độ bền.
- Giá bán không tương xứng với giá trị: Nếu không kiểm tra kỹ, bạn có thể phải trả một mức giá cao hơn cho một chiếc laptop với cấu hình thấp.
- Hiệu năng không đáp ứng yêu cầu sử dụng: Chiếc máy bạn chọn có thể không đủ mạnh để chạy các ứng dụng học tập, làm việc hoặc giải trí mà bạn cần.
2. Lợi ích của việc kiểm tra cấu hình laptop cũ
- Đảm bảo sản phẩm phù hợp với nhu cầu: Xác định chính xác CPU, RAM, card đồ họa và dung lượng ổ cứng để đảm bảo máy đáp ứng được các tác vụ bạn thường sử dụng.
- Đánh giá giá trị thực tế của laptop: So sánh cấu hình thực tế với giá bán để đảm bảo bạn nhận được một sản phẩm đáng giá.
- Tránh bị lừa đảo khi mua hàng: Một vài phút kiểm tra cấu hình giúp bạn xác minh thông tin từ người bán, tránh các chiêu trò gian lận.
- Tiết kiệm thời gian và chi phí sửa chữa: Kiểm tra kỹ giúp bạn tránh mua phải laptop kém chất lượng, giảm thiểu nguy cơ sửa chữa sau khi mua.
Với những lợi ích trên, kiểm tra cấu hình laptop cũ không chỉ là một bước khuyến nghị mà còn là một yếu tố bắt buộc để bạn có được trải nghiệm mua sắm an toàn và hiệu quả. Dxdiag chính là công cụ hoàn hảo giúp bạn thực hiện điều này dễ dàng và nhanh chóng!
3. Dxdiag là gì và tại sao nên sử dụng?
3.1. Giới thiệu công cụ Dxdiag
Dxdiag, hay DirectX Diagnostic Tool, là một công cụ được tích hợp sẵn trên hệ điều hành Windows, giúp người dùng kiểm tra thông tin chi tiết về cấu hình phần cứng của máy tính. Đặc biệt, với những ai đang cân nhắc mua laptop cũ, Dxdiag là một lựa chọn hoàn hảo để xác minh các thông số kỹ thuật nhanh chóng và chính xác mà không cần cài đặt thêm bất kỳ phần mềm nào.
Với Dxdiag, bạn có thể dễ dàng:
- Xem thông tin chi tiết về CPU, RAM, card đồ họa, và dung lượng ổ cứng.
- Phát hiện các lỗi phần cứng tiềm ẩn thông qua chẩn đoán của công cụ.
- Lưu lại thông tin kiểm tra để đối chiếu với người bán hoặc sử dụng sau này.
3.2. Ưu điểm của Dxdiag
- Miễn phí và dễ sử dụng: Không cần tải xuống hay trả phí, Dxdiag đã có sẵn trên mọi thiết bị Windows. Chỉ với một vài thao tác đơn giản, bạn đã có thể truy cập toàn bộ thông tin cấu hình laptop.
- Nhanh chóng và chính xác: Dxdiag cung cấp thông tin đầy đủ và chi tiết chỉ trong vài giây, giúp bạn kiểm tra cấu hình máy tại chỗ mà không cần chờ đợi.
- Tiện lợi cho người mua laptop cũ: Công cụ này là “người bạn đồng hành” lý tưởng, giúp bạn đối chiếu ngay các thông số máy với thông tin từ người bán, đảm bảo không mua nhầm sản phẩm kém chất lượng.
- Không yêu cầu kỹ thuật cao: Ngay cả khi bạn không am hiểu về công nghệ, Dxdiag vẫn dễ dàng sử dụng nhờ giao diện đơn giản và các thông tin rõ ràng.
- Hỗ trợ phát hiện lỗi phần cứng: Ngoài việc hiển thị cấu hình, Dxdiag còn cung cấp các báo cáo lỗi liên quan đến DirectX, giúp bạn kiểm tra xem phần cứng của máy có hoạt động ổn định hay không.
4. Hướng dẫn kiểm tra cấu hình laptop cũ với Dxdiag
Bước 1: Mở công cụ Dxdiag
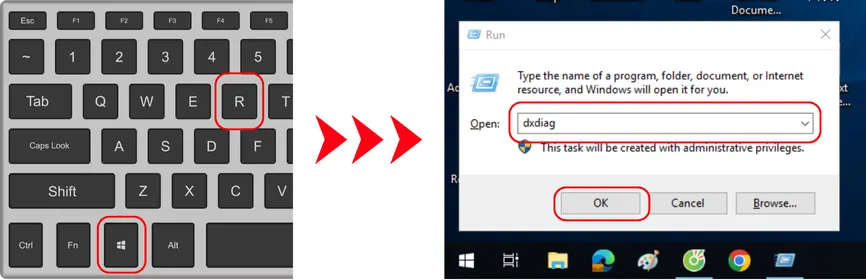
- Nhấn tổ hợp phím Windows + R để mở cửa sổ Run.
- Trong ô tìm kiếm, gõ lệnh dxdiag và nhấn Enter.
- Chờ vài giây để Dxdiag khởi chạy và hiển thị thông tin hệ thống.
Lưu ý: Nếu được hỏi “Do you want to check if your drivers are digitally signed?”, bạn có thể chọn Yes để kiểm tra chi tiết hơn.
Bước 2: Xem thông tin cấu hình cơ bản
Khi Dxdiag mở, bạn sẽ thấy nhiều tab hiển thị các thông tin khác nhau về laptop. Tập trung vào những phần quan trọng:
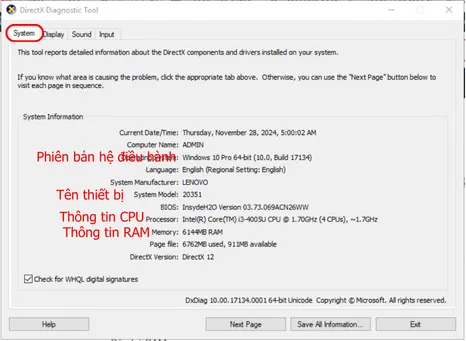
- Tab System (Hệ thống):
- Tên thiết bị và phiên bản hệ điều hành.
- Tên thiết bị và phiên bản hệ điều hành.
- Bộ vi xử lý (CPU).
- Bộ nhớ RAM.

- Tab Display (Hiển thị):
- Thông tin card đồ họa (GPU), nhà sản xuất, và dung lượng VRAM.
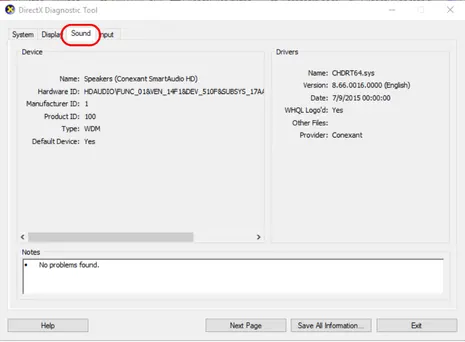
Tab Sound (Âm thanh):
- Kiểm tra thiết bị âm thanh tích hợp.
Mẹo: Ghi chú lại các thông số quan trọng hoặc chụp ảnh màn hình để đối chiếu với thông tin người bán cung cấp.
Bước 3: Lưu thông tin kiểm tra
Nếu bạn muốn lưu thông tin để tham khảo sau:
- Nhấn nút Save All Information ở góc dưới bên phải cửa sổ Dxdiag.
- Chọn vị trí lưu file (thường ở định dạng .txt) và đặt tên file dễ nhận biết, ví dụ: CauHinh_Laptop_Cu.txt.
- Mở file để kiểm tra lại thông tin hoặc gửi cho người bán/đội ngũ hỗ trợ kỹ thuật nếu cần đối chiếu.
Kết luận Chỉ với ba bước đơn giản, bạn đã có thể sử dụng Dxdiag để kiểm tra cấu hình laptop cũ một cách chính xác và nhanh chóng. Việc này không chỉ giúp bạn yên tâm hơn khi mua laptop mà còn đảm bảo chọn được sản phẩm phù hợp với nhu cầu. Đừng quên chia sẻ bài viết này với bạn bè để cùng trang bị thêm kiến thức hữu ích nhé!
